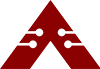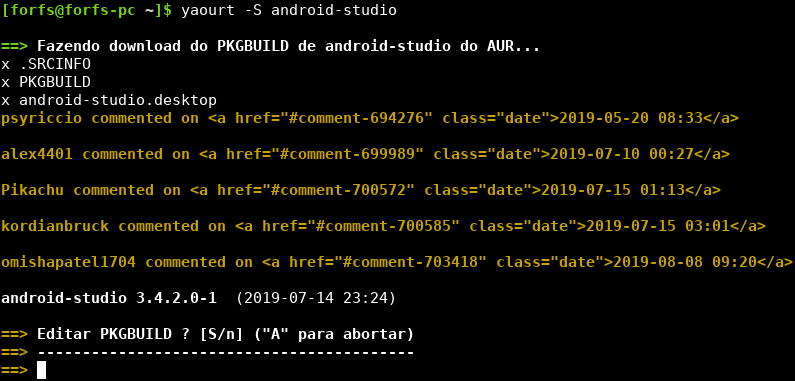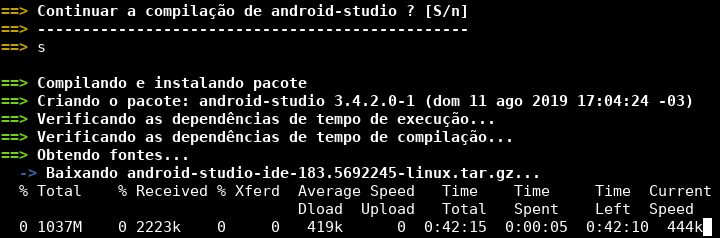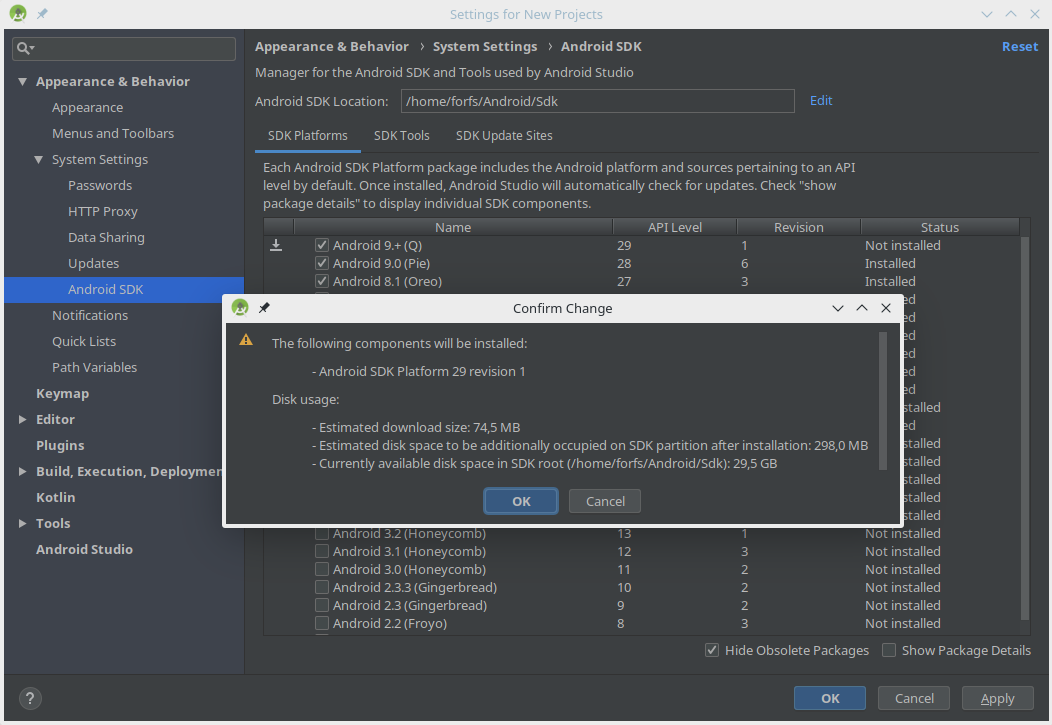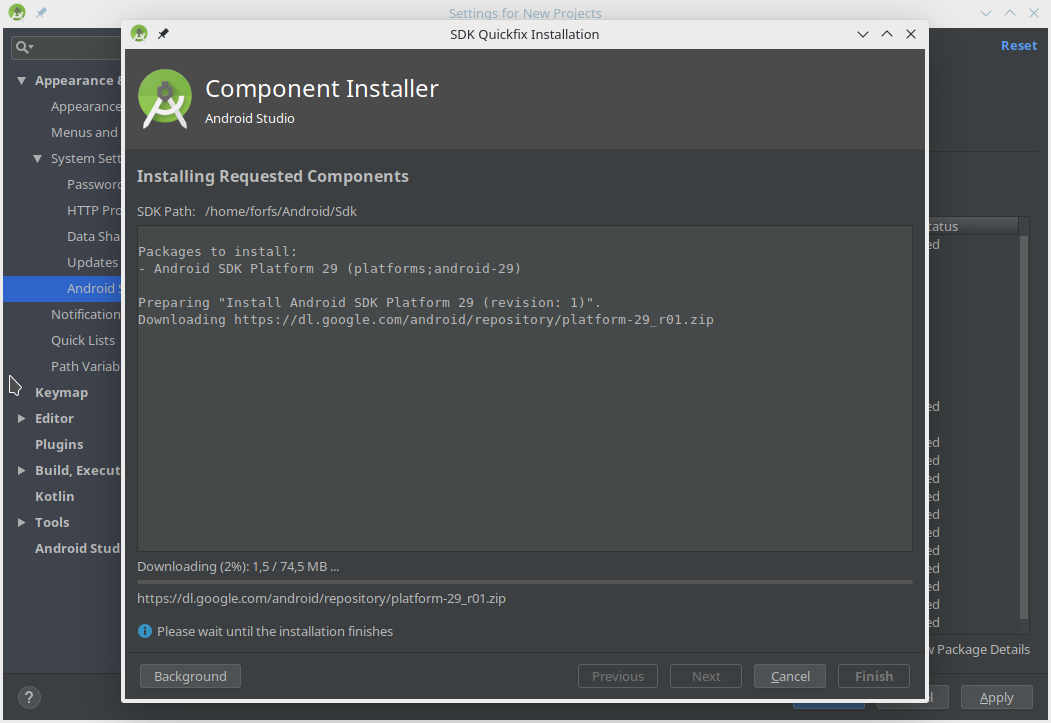- Projetos Finalizados
- Projetos em Andamento
- Treinamentos
- Conhecimentos
-
- Conceitos
- Outros
Ferramentas do usuário
Barra lateral
Tabela de conteúdos
Android Studio
Android Studio é um ambiente de desenvolvimento integrado (IDE), utilizado para desenvolvimento de aplicativos para o sistema operacional Android, e é baseado no software de desenvolvimento IntelliJ IDEA, da JetBrains. Disponível para download em Windows, Mac OS e Linux, pode ser utilizado para a programação nas linguagens Java, Kotlin e scripts em C/C++. Antes do lançamento do Android Studio, a programação Android era feita através do software Eclipse, IDE mais conhecida para desenvolvimento Java, sendo a IDE primária do Google de desenvolvimento nativo até então. Nossa que página bonita.
Instalação do Android Studio
O download do software de instalação do Android Studio pode ser feito através deste link.
Windows
Instale o Android Studio pelo link acima através do software de instalação. Ao finalizar, você pode encontrar o atalho na Área de Trabalho ou no Menu Iniciar.
Linux
Baixe o pacote presente no link acima e descompacte pelo comando (cuidado: o nome do pacote pode ser diferente)
tar -xf android-studio-ide-183.5692245-linux.tar.gz
e execute, dentro da pasta descompactada, o comando
makepkg -i
Ao finalizar, poderá executar o comando
android-studio
para inicializar o Android Studio. Caso esse processo cause algum problema, formas alternativas estão demonstradas a seguir.
Ubuntu
A instalação do Android Studio pode ser feita diretamente pelo comando no terminal
sudo snap install android-studio
bastando apenas que tenha o snap instalado. Para instalá-lo, execute
sudo apt install snapd
Manjaro
A instalação do Android Studio pode ser feita diretamente pelo comando no terminal
yaourt -S android-studio
bastando apenas que tenha o yaourt instalado. Para instalá-lo, execute
sudo pacman -S yaourt
Durante a execução, será pedido para que o PKGBUILD seja editado ou não.
Apenas clique na tecla N de seu teclado que a instalação será continuada e as dependências instaladas. Após essa tela, será perguntado se deve ser continuada a compilação do pacote android-studio.
Basta que aperte a tecla S de seu teclado que a compilação será continuada. Dessa forma, seu download começará a ser realizado. No fim do download, o pacote será descompactado, compilado e instalado de forma automática. Esse processo após o download pode demorar mais de uma hora. Portanto, separe um tempo livre para realizar esse procedimento.
No fim desse processo, será requisitado pelo sistema uma confirmação de instalação do pacote. Basta confirmar e seu Android Studio estará instalado.
Instalação dos SDKs e configuração da IDE
O seguinte passo a passo foi realizado no Manjaro Linux, mas a princípio deverá funcionar em qualquer sistema operacional. SDK, sigla de Software Development Kit, é um conjunto de ferramentas para o desenvolvimento de uma plataforma específica. No caso, cada SDK será referido a uma versão do Android. Por exemplo: o SDK de versão 26 se refere ao Android 8.0, também conhecido como Android Oreo.
Abra o Android Studio, vá até Configure e selecione SDK Manager. Caso não encontre essa opção, procure por Settings e vá até Appearance & Behavior > System Settings > Android SDK.
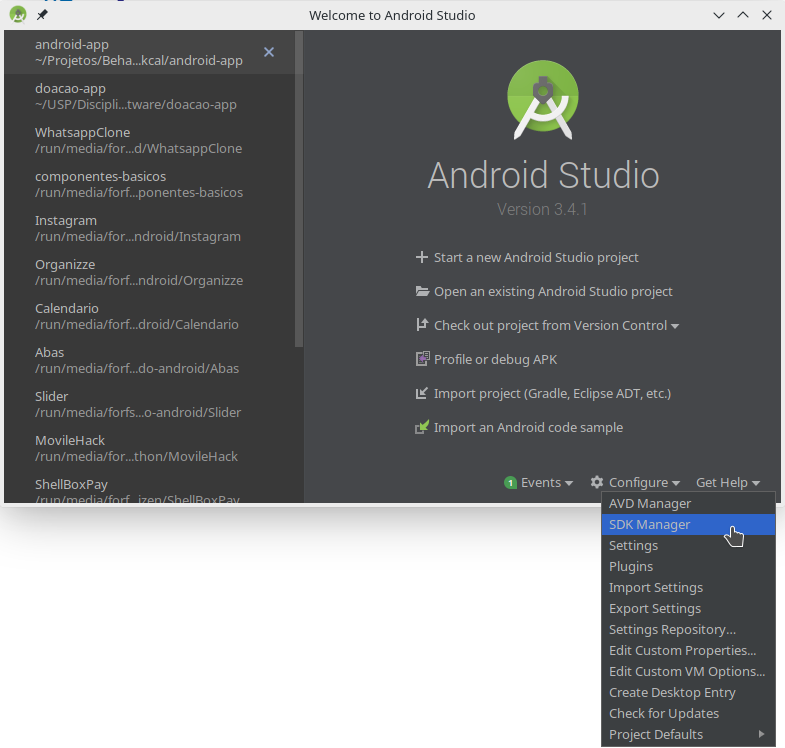
Ao selecionar, a seguinte tela será aberta.
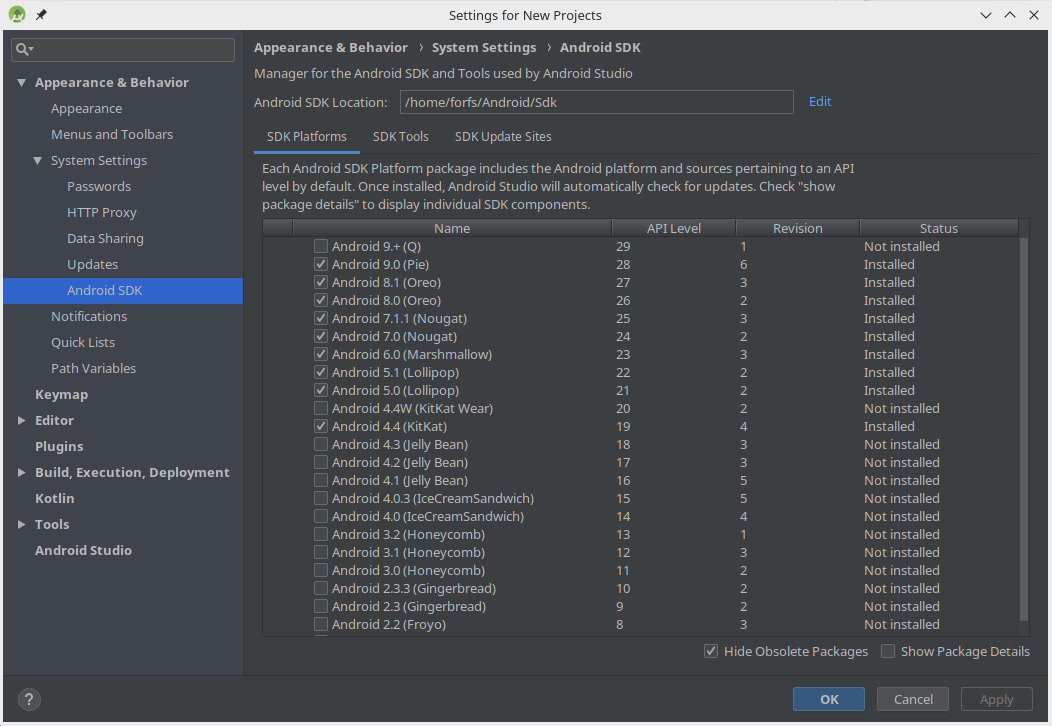
Na parte superior da tela, pode-se ver Android SDK Location. A pasta mostrada ao lado é a pasta em que os SDKs do Android estarão instalados. Você pode editá-la e colocar a pasta que preferir. Atente-se: o caminho para essa pasta não deve conter espaços. Caso contenha, haverá problemas de execução no futuro.
Na parte central da tela, na aba SDK Platforms, estarão disponibilizados os SDKs que podem ser baixados para desenvolvimento. Pode-se também selecionar a opção Show Package Details para ver com mais detalhes as ferramentas que podem ser instaladas de cada SDK, e também personalizar a instalação de um SDK específico. Selecione todos os SDKs que deseje instalar e clique em Apply na parte inferior direita da tela.
Na imagem acima, seguindo o exemplo sugerido, foi selecionado o SDK de número 29, cujo nome é Android 9.+ (Q). Após clicar em Apply, basta clicar em OK para continuar a instalação do SDK.
Ao fim do download e instalação, clique em Finish para finalizar, e seus SDKs selecionados estarão instalados. A partir de agora, é possível criar um projeto e começar a desenvolver aplicativos Android para os SDKs selecionados. Os primeiros passos podem ser dados de forma simples e fácil.
Outras opções
O Android Studio é atualmente a IDE oficial do Google para desenvolvimento nativo de aplicativos Android. Há diversas outras ferramentas existentes para desenvolver aplicativos Android, mas não são classificadas como desenvolvimento nativo, apesar de algumas delas terem como output projetos nativos. As mais conhecidas e estáveis são:
- Xamarin, presente no Visual Studio;
- React Native, desenvolvido pelo Facebook;
- Flutter, desenvolvido pelo Google.
Dicas importantes
- Durante a instalação, lembre-se de ativar a opção Intel Hardware Accelerated Execution Manager para executar os emuladores com a maior performance.
- Em relação à pasta do Android SDK Location: caso você tenha diferentes partições de armazenamento em seu computador, escolha uma partição com grande espaço de armazenamento, visto que cada SDK pode ter entre 2 GB e 4 GB de tamanho. Caso possua somente uma partição, não há importância de qual local escolher.
- Caso possua espaço o suficiente, instale SDKs mais antigos, de preferência até o SDK de versão 19 (Android Kit Kat). Isso permite compatibilidade a aparelhos com versões de Android mais antigas. Da própria estatística do Google, ao desenvolver um aplicativo como alvo o SDK de versão 19, aproximadamente 95% dos aparelhos terão suporte e poderão executar o aplicativo. No entanto, ao desenvolver um aplicativo como alvo o SDK de versão 26 (Android Oreo), somente 6% dos aparelhos terão suporte e poderão executar o aplicativo.
- Nunca inicialize o Android Studio como sudo. Caso realize isso, ele escreverá arquivos protegidos contra escrita, e caso num momento posterior você o inicialize sem sudo, ele não funcionará corretamente, sendo necessário, a partir de então, inicializá-lo sempre com sudo. Além disso, caso você inicialize-o com sudo e crie um projeto em uma pasta, esta pasta estará protegida contra escrita para usuários sem privilégios de super-usuário.
- A documentação oficial do Google se dá no site Android Developers, e explica passo a passo detalhadamente a instalação, configuração e programação no ambiente de desenvolvimento. Todas as dúvidas podem ser sanadas diretamente nesse site (ou então no Stack Overflow).
- Existem diversos cursos online que ensinam programação Android, então caso haja dificuldades em acompanhar a documentação do Google, basta pesquisar um curso mais agradável para o auxílio no aprendizado.